코틀린 (Kotlin) 이란?
본 포스트는 한빛미디어, '안드로이드 생존코딩'에 소개된 예제를 구현해 보면서 누구나 앱 개발 기술을 습득했으면 하는 바램으로 시작합니다. (본 포스트는 작성되는대로 계속해서 업데이트 할 예정입니다)
스마트폰의 OS하면 단연코 안드로이드 입니다. 스마트폰에서 80% 이상의 점유율을 보이고 있죠. 안드로이드가 이렇게 까지 광범위하게 사용될 수 있었던 이유는 안드로이드 OS의 저작권 정책이 오픈 소스라는 점일 것 입니다. 즉 누구에게나 무료로 공개되어 있기 때문에 누구나 자유롭게 OS 개선에 참여할 수 있고 그렇게 많은 지성들이 모여 안드로이드의 성능을 끌어 올린 것이죠.
스마트폰 앱을 만들려면 그 스마트폰에 사용되는 OS에 맞춰 프로그래밍을 해야 합니다. 그 때 사용하는 프로그래밍 언어는 자바입니다. 그리고 자바 언어를 좀 더 쉽고 간단화 시킨 최신의 언어가 코틀린 입니다. 그러니까 안드로이드로 구동되는 스마트폰 앱을 만들기 위해 '자바' 또는 '코틀린'을 사용할 수 있습니다. (이 언어 외에도 여러 다른 언어들도 있어요. 하지만 머리 복잡하지 않게, 그리고 여기서는 코틀린을 다루기로 했으니까 다른 언어는 일단 제쳐둡시다)
안드로이드 앱 개발 환경 구축
안드로이드 앱은 PC에서 개발합니다. 지금부터 PC에 개발용 프로그램 도구들을 설치함으로써 앱 개발 환경을 구축해 봅시다.
PC의 OS는 Windows 10 이나 리눅스 모두 가능한데, 여기에서는 Windows 10을 기준으로 설명하겠습니다.
첫 번째, https://developer.android.com/studio/ 에서 "Android Studio"라는 도구를 다운받고 설치하세요.
두 번째, 설치된 안드로이드 스튜디오를 실행하고 첫 화면에서 몇 가지 설정을 하세요.
(안드로이드 스튜디오의 버전에 따라 화면 표시가 좀 다를 수도 있습니다만, 메뉴를 잘 찾아가며 따라하시면 되요)
Configure > Setting 클릭!
① Editor > File Encodings
Global Encoding , project Encoding , Default encoding for properties files 모두 UTF-8로 설정 후 Apply 클릭
② Editor > General > Auto Import
'Add unambiguous imports on the fly'와 'Optimize imports on the fly'를 모두 체크한 후 Apply 클릭
( ※ shs: 안드로이드 스튜디오는 자동으로 스펠링 체크를 하도록 되어 있는데, 변수명 만들 때 좀 귀찮을 수도 있으므로 옵션을 제거하겠습니다. (setting > Editor > Code Style > inspections 우측 Spelling 항목 언체크)
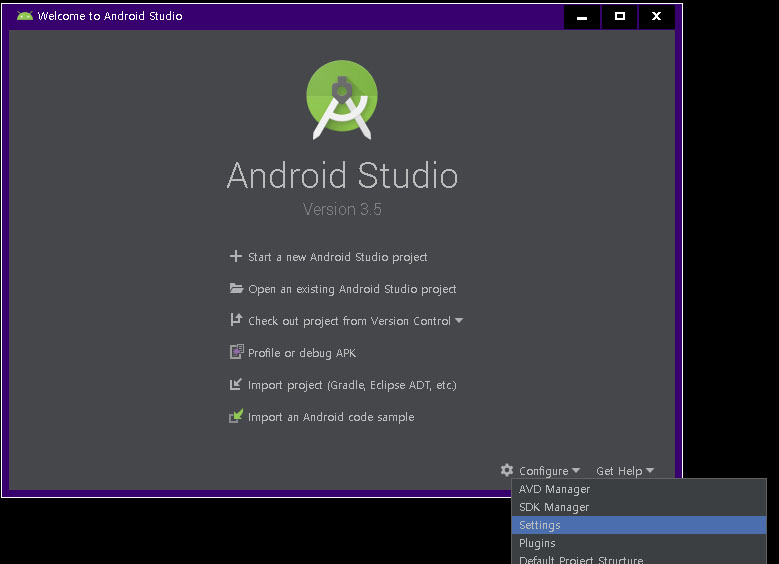
세 번째, 'Start a new Android Studio project'를 클릭
(초기에 프로젝트 종류 선택 화면이 나오면, 'Empty Activity'를 선택하고 Next)
아래 사항들을 원하는대로 작성한 후 Finish를 클릭하면 앱 개발용 화면으로 진입하게 됩니다.
Name : 원하는 앱 이름 작성 ('FirstApp'이라고 적어보자~)
Pakage name : 만들어질 앱이 구글플레이에 공개될 때, 전세계적 고유의 앱 ID가 됨
(도메인 이름 형식으로 적어봤습니다. 자신만의 임의의 이름을 사용해도 됩니다. 'com.tistory.firstApp' )
Save location : 만들어질 앱이 저장되는 장소 (제 경우는 'C:\_Lab\Android\FirstApp')
Language : Kotlin
Minimum API level : 최소 호환 레벨 --> 킷캣 (안드로이드 4.4)로 합시다~
(위에 표시된 이외에도 여러 항목이 있을 수 있는데, 위와 같이 앱 이름과 API 레벨만 잘 정해주시면 됩니다)

Finish 버튼을 누르면 안드로이드 스튜디오가 열리면서 프로그래밍 할 수 있는 에디터가 나타납니다.
activity_main.xml과 MainActivity.kt 탭이 나타나고 코딩을 할 수 있게 되는데, 이에 대해서는 다음 포스트에서 다룹니다.
이렇게 새로운 프로젝트를 준비한 것만으로도 기본 안드로이드 화면을 출력하는 프로그램 뼈대를
모두 만든 것입니다.
네 번째, PC와 스마트폰 연결
앱 개발 과정에서 앱을 실행할 때는 두 가지 방법으로 할 수 있습니다.
① 스마트폰에서 직접 실행 --> 실행 테스트 속도가 빨라요. ( <-- 이 방법으로 진행할게요)
② 에뮬레이터로 실행 --> PC 메모리를 많이 좀 많이 사용하며 실행 테스트 속도가 느려요. (스마트폰 없이 가능)
①의 방법을 사용하려면, 아래 과정을 따라 하세요. PC와 스마트폰을 USB 케이블로 연결해야 합니다.
필요한 경우 PC에 USB 드라이버를 설치해야 할 수도 있습니다.
(https://developer.android.com/studio/run/oem-usb.html 를 참고)
스마트폰은 '개발자 모드>USB 디버깅'이 활성화 되어 있어야 합니다.
스마트폰의 '개발자 모드' 전환 방법은 폰 제조사마다 약간 다릅니다. (제조사별 방법은 인터넷에 널려있음)
제 폰은 LG 폰인데, LG 폰의 경우 '설정>휴대폰 정보>소프트웨어 정보'에서 빌드번호 항목을
여러 번 연속으로 탭함으로써 개발자 모드로 전환할 수 있습니다.
(개발자 모드로 전환되면 설정 메뉴들 중에 '개발자 옵션'이라는 항목이 추가되며, 개발자 모드를 끌 때는 개발자 옵션에서 '사용 안함'을 하면 됩니다)
개발자 모드가 되었으면 개발자 옵션에서 'USB 디버깅'을 켜 주세요. (이렇게 설정해야 PC와 연결이 됨)
(PC와 스마트폰을 USB케이블로 연결한 뒤, 안드로이드 스튜디오 화면 하단 'Logcat'을 클릭해보면 폰 이름이 표시되어 있고 PC와 스마트폰간의 통신 상태 로그가 표시될 것 입니다. 그러면 잘 연결된 것 입니다)
다섯 번째, 실행
안드로이드 스튜디오에서 현재 열려있는 프로젝트를(이미 기본적인 프로그램 뼈대가 완성되어 있는 것이라고 했죠?)
실행해 볼까요? -----> 메인 메뉴에서 Run>Run>(App)>Run 또는 단축키 Shift+F10
결과) 스마트폰에 빈 화면이 나타나고 'Hello World!'라고 표시될 것 입니다!
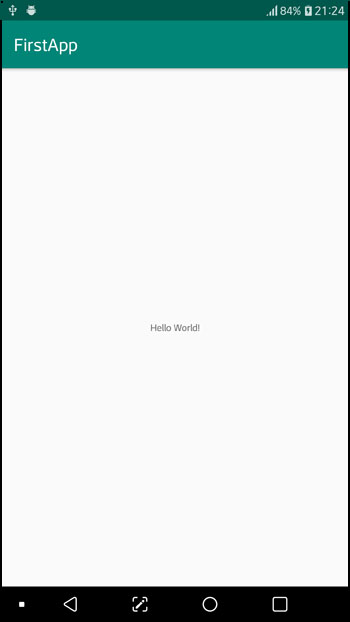
축하합니다! ^^
(아직 익숙하지 않은 과정들이지만, 앞으로 앱 개발을 따라하다 보면 많이 친숙해 질 것 입니다.
앞으로 코틀린 언어를 이용해서 이 빈 화면에 여러가지 기능들을 추가해 봅시다)
다음 포스트에 계속~
다음 글 보기 >>>
'프로그래밍' 카테고리의 다른 글
| [Windows 10에서 안드로이드 앱 개발] 코틀린(Kotlin)을 이용한 '누구나 스마트폰 앱 개발' (3/16) -첫 번째 실습 맛 보기 (0) | 2019.09.29 |
|---|---|
| [Windows 10에서 안드로이드 앱 개발] 코틀린(Kotlin)을 이용한 '누구나 스마트폰 앱 개발' (2/16) - 안드로이드 스튜디오와 친해지기 (0) | 2019.09.28 |
| (프로그래밍, 운영체제) Kali Linux 설치시 발생하는 소소한 문제와 해법 (0) | 2019.07.29 |
| (웹 최적화) 검색 로봇을 위한 웹페이지 최적화란? (0) | 2018.11.29 |
| (프로그래밍 강좌) HTML 5 강좌3 (0) | 2018.08.14 |